고정 헤더 영역
상세 컨텐츠
본문
아이폰으로 녹화영상을 만들어서 유튜브나 페이스북 또는 트위터 등의 영상을 저장할 수 있는 기능이 있습니다.
일명 '화면녹화' 기능입니다.
다른 앱을 이용해서 링크 버전에서 동영상을 다운 받는 방법도 있지만 역시나 바이러스 우려도 있고, 매번 성공적으로 다운이 되는것도 아닙니다.
그렇기에 가장 좋은 것은 아이폰의 자체적인 기능만으로 영상을 다운 받거나 만드는 것입니다.
아이폰 화면녹화기능으로 다운받는 방법 설명 시작합니다.
화면으로 자세하게 설명을 드릴테니 그대로 따라오시면 됩니다.
1) 아이폰 '설정'으로 들어가서 '제어센터'로 들어갑니다.
여기는 이래저래 자주 방문할 수 밖에 없는 곳이기도 합니다.
이제까지 한번도 '제어센터'를 안 들어가보신분들은 이번기회에 두루두루 살펴보시기 바랍니다.

2) '제어센터'에서 다시 '제어 항목 사용자화'를 클릭합니다.
당연히 앱내 접근은 On으로 되어 있어야겠습니다.

3) 여기서부터는 개인별로 차이가 있을 겁니다. '화면기록'이라는 아이콘이 포함된 항목에 없으신 분들은 '제어항목추가'를 통하여 포함을 시켜주셔야 합니다. 대부분의 경우 손전등, 계산기, 카메라는 다 되어 있지만 화면기록과 음성메모는 설정이 안되어 있는 경우가 많습니다. 이번 기회에 그냥 넣어주시면 좋겠습니다.

4) 이제 다시 바탕화면 나와서 우측 상단을 아래로 스와이프 !!!
그러면 보시는 바와같이 내가 포함시켜놓은 기능들이 뜹니다. 저기서 아래 우측 박스를 클릭합니다.

5) 녹화버튼을 클릭하면 3,2,1로 이어지는 카운트 다운이 시작되고 즉시 녹화가 시작됩니다. 3초가 주어지는 이유는 간단합니다. 녹화를 하려고 하는 부분으로 빨리 이동을 하라는 겁니다.
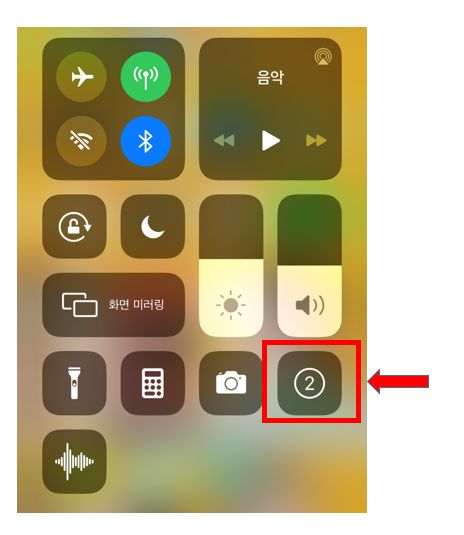
6) 녹화가 시작되면 저렇게 빨간색으로 버튼이 변합니다. 이제는 내가 끄기 전까지는 계속 녹화가 이어집니다.
끄는 법도 저 버튼을 한번 더 누르면 됩니다.

7) 녹화가 완료되고 나면 아래와 같이 '화면 기록 비디오가 사진앱에 저장됨'이라는 문구가 뜹니다.
사진함에 들어가서 영상이 제대로 저장이 되었는지 확인합니다.

영상을 다운 받고 나서 확인해보면 아시겠지만, 음성은 자동으로 같이 다운이 됩니다.
내가 굳이 음성을 크게 키우지 않아도 평균 음량으로 자동으로 영상에 포함되어 다운이 되니 별 신경을 쓰지 않으셔도 됩니다.
아이폰은 자체 앱만을 사용해도 많은 기능들을 활용할 수 있습니다.
그러나 대부분 우리가 모르고 지나가는 부분들이 많습니다.
비싸게 주고 산 아이폰, 제대로 쓰는게 가장 좋겠지요?
'IT' 카테고리의 다른 글
| 무료 꿈해몽 사이트 소개 (0) | 2020.05.14 |
|---|---|
| 무료사진 다운 사이트 (Pixabay & Unsplash) (0) | 2020.05.14 |
| 해외에서 한국 TV 시청하는 방법 (0) | 2020.05.02 |
| 전세계를 볼 수 있는 '라이브캠' 사이트 소개 (0) | 2020.04.24 |
| 마스크 쓰고 FACE ID 사용하는 법 정리 (0) | 2020.04.23 |




